OpenCV学习笔记--Java实现(一)
概述
最近有一个项目需要用到OpenCV的库来做图像处理的工作,然后就自学了一些基础的OpenCV知识,由于项目用Java语言开发,所以为了方便在OpenCV的调用上也使用了Java版的API来操作.
环境配置
JDK
JDK去官方网站下载JDK并安装即可.
IDE
IDE使用的是IDEA开发
OpenCV的安装以及导入
安装
在OpenCV官网下载OpenCV的安装包,我安装了最新的OpenCV版本3.2.0,平台是Windows64位,安装完成后会在指定安装的目录下有opencv的文件夹.
IDEA配置
在IDEA的Project Structure窗口中选择Libraries选项,添加opencv目录下的jar包即可.对应opencv目录下jar包的路径为:\opencv\build\java.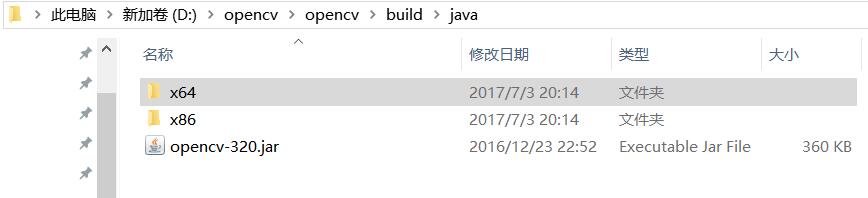
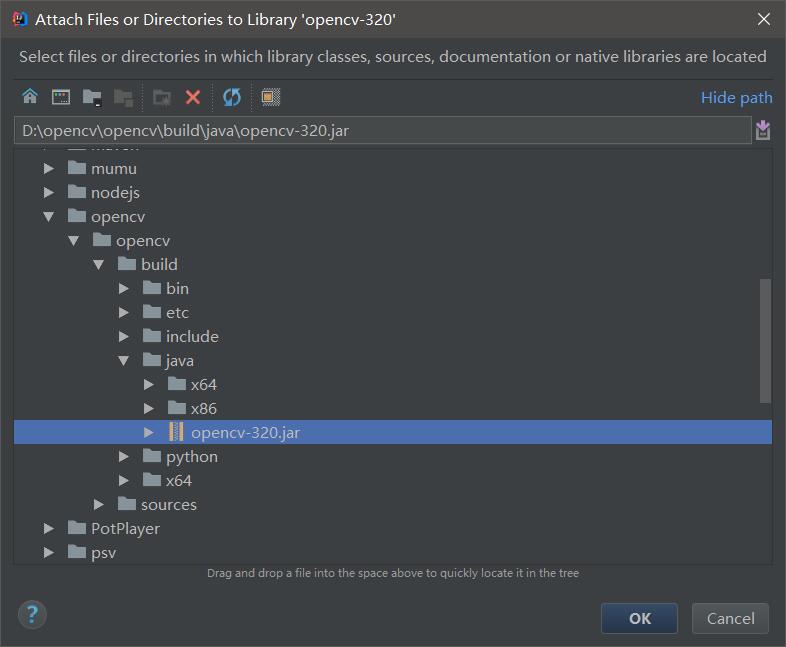
成功之后会在Libraries中出现OpenCV的Jar包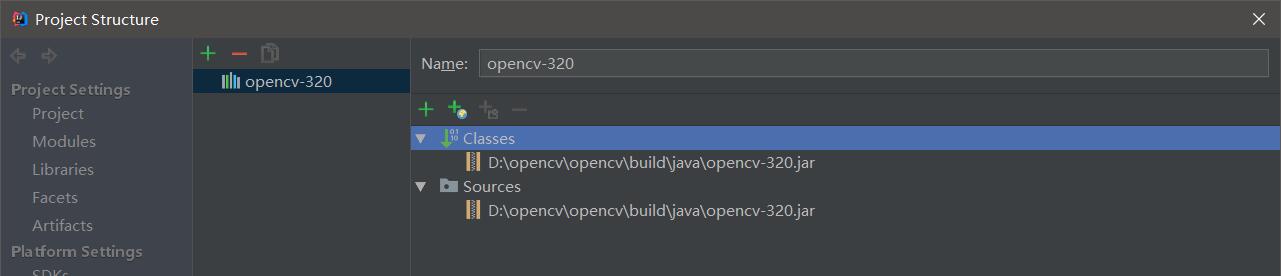
运行环境配置
在IDEA右上角的Run/Debug Configurations选项中的VM options中添加如下代码:-Djava.library.path=D:\opencv\opencv\build\java\x64;D:\opencv\opencv\build\x64\vc14\bin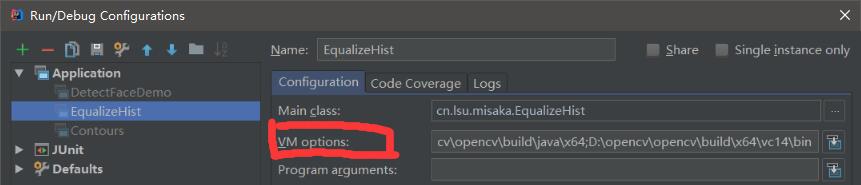
测试代码
在IDEA中创建_Test.java_文件,测试下述代码.
import org.opencv.core.Core;
import org.opencv.core.CvType;
import org.opencv.core.Mat;
import org.opencv.core.Scalar;
public class Test {
static{ System.loadLibrary(Core.NATIVE_LIBRARY_NAME); }
public static void main(String[] args) {
System.out.println("Welcome to OpenCV " + Core.VERSION);
Mat m = new Mat(5, 10, CvType.CV_8UC1, new Scalar(0));
System.out.println("OpenCV Mat: " + m);
Mat mr1 = m.row(1);
mr1.setTo(new Scalar(1));
Mat mc5 = m.col(5);
mc5.setTo(new Scalar(5));
System.out.println("OpenCV Mat data:\n" + m.dump());
}
}
显示运行结果为: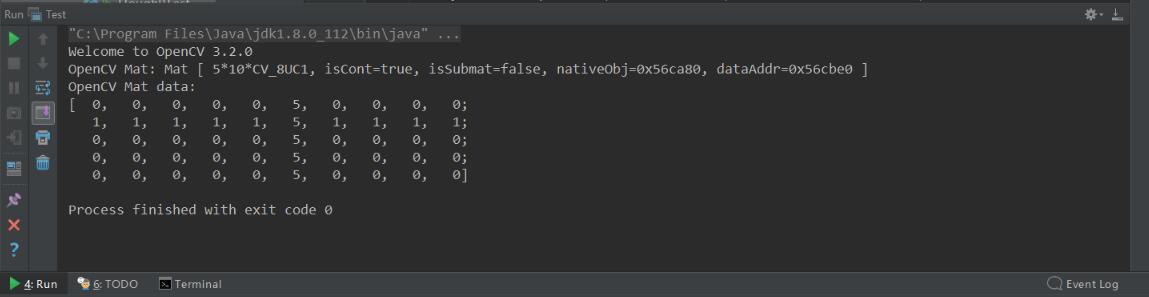
至此,OpenCV在Java环境下的配置就结束了.